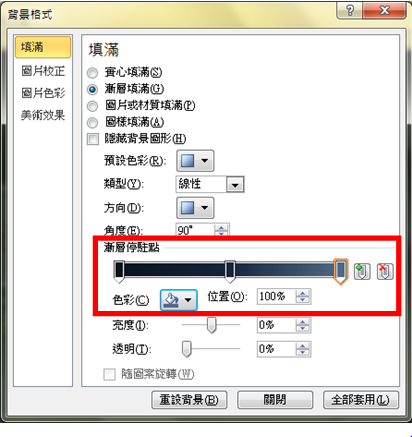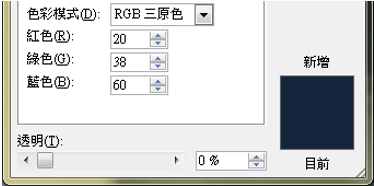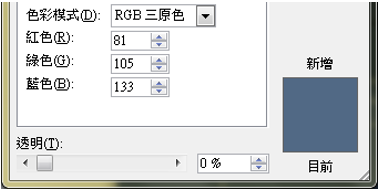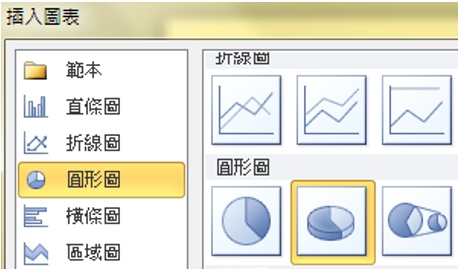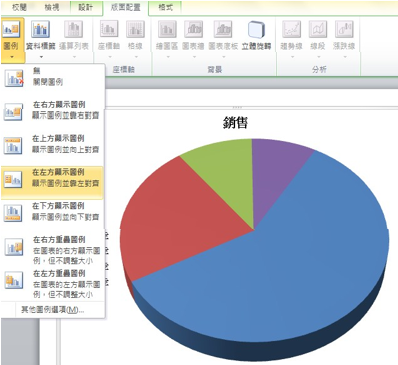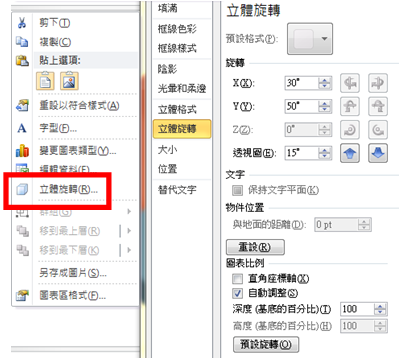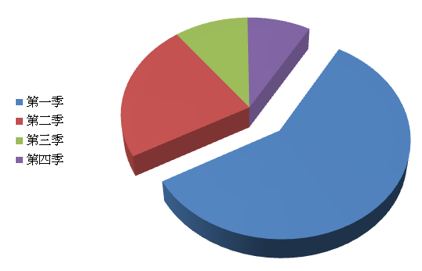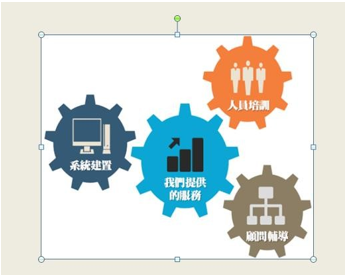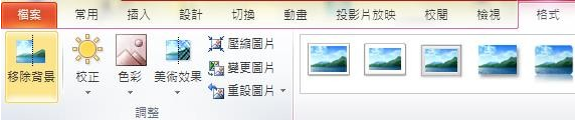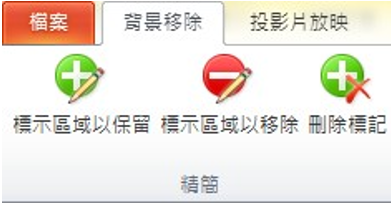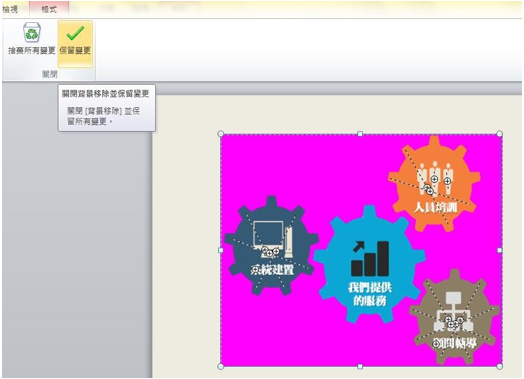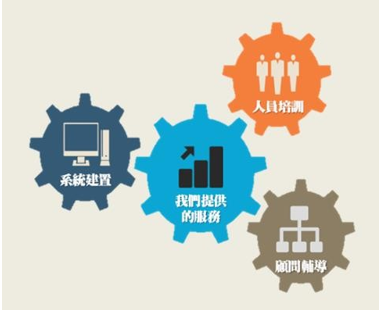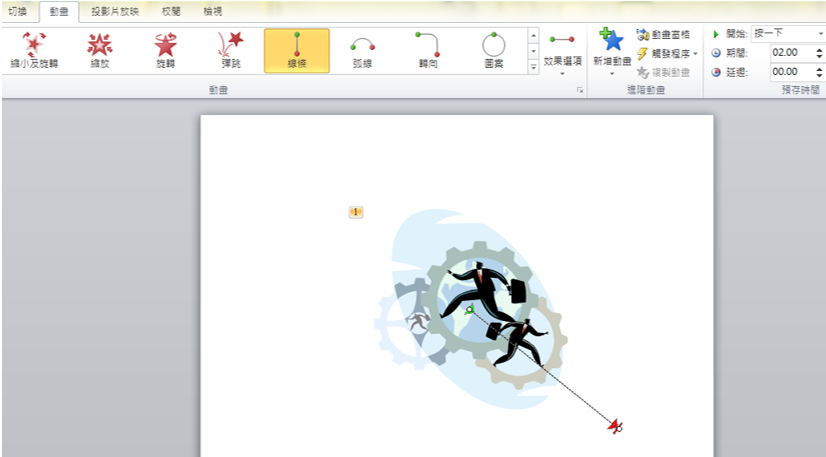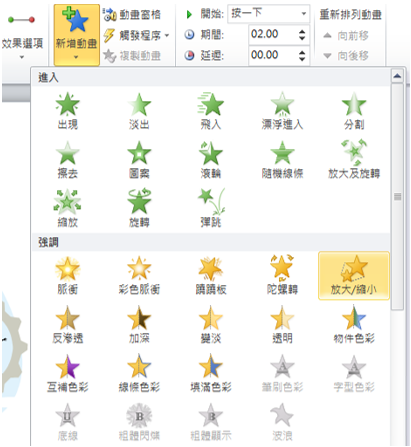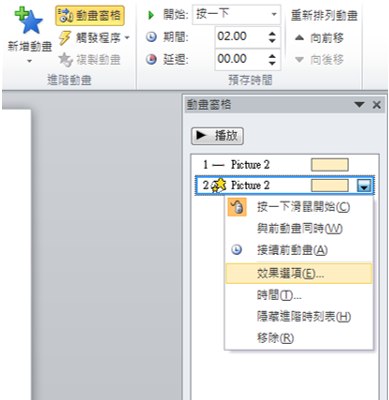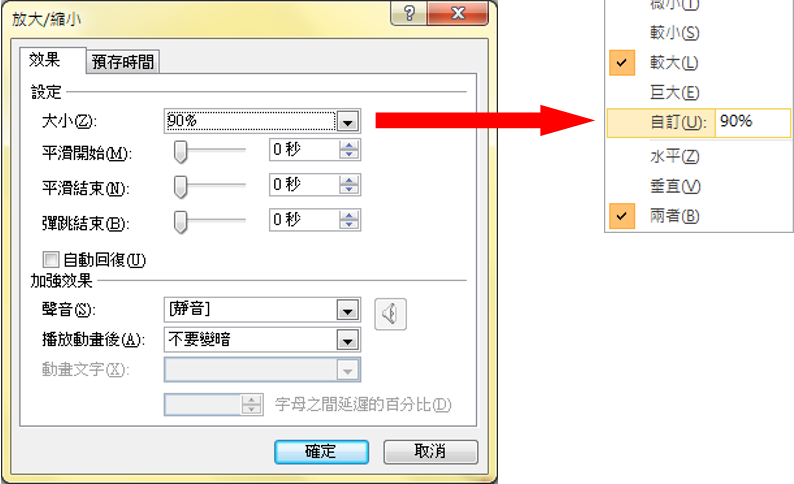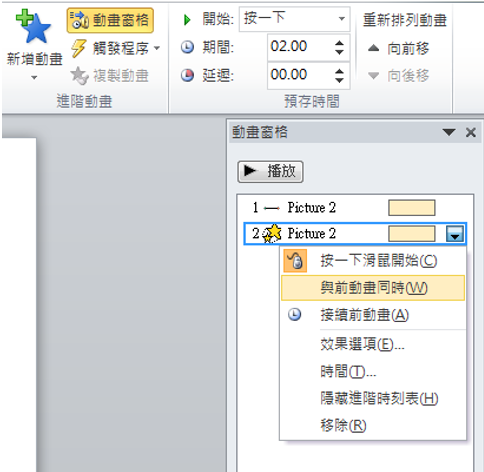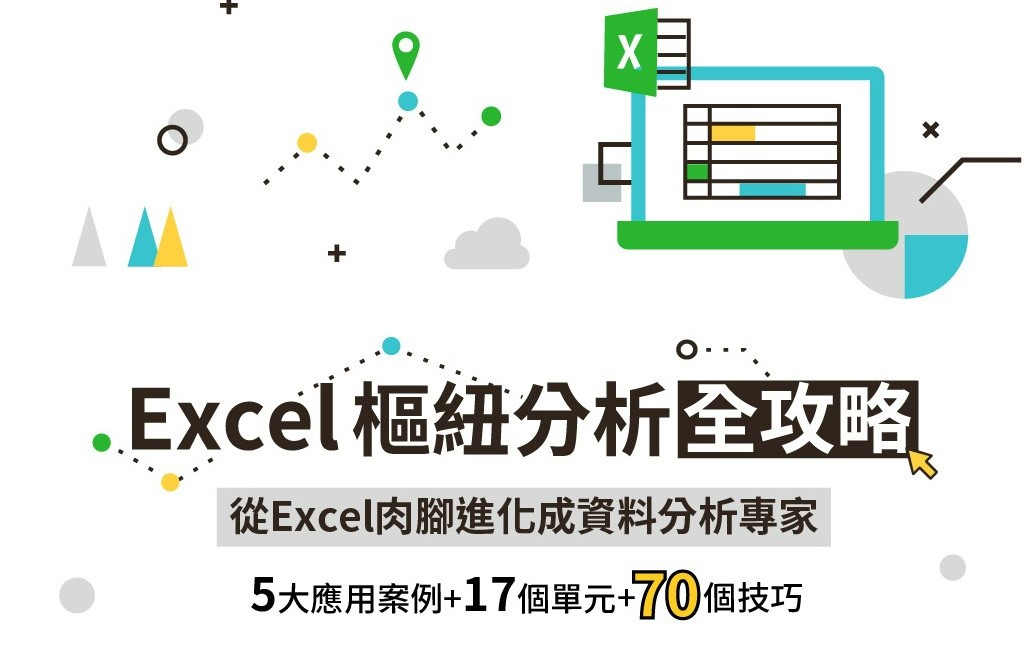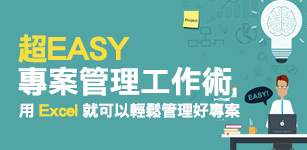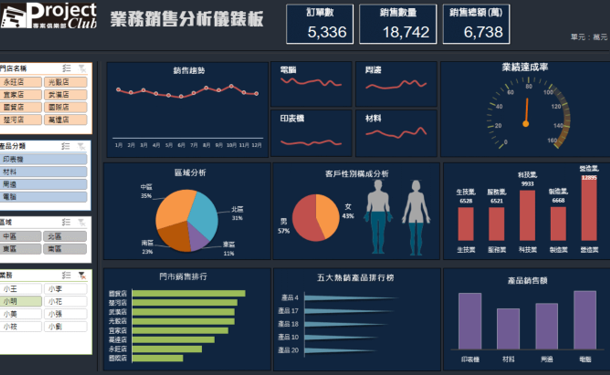賈伯斯的PPT可謂惜墨如金,有時候他講了一大段,PPT上卻僅僅顯示一個片語,
且背景色總是藍灰色(也被稱為蘋果灰),而文字只有白色,沒有其他任何顏色。
這就是典型的單色簡潔風格PPT,這樣的配色和排版簡潔明快,為圖片、圖表留下了足夠的顏色空間,
不必再為圖片、圖表顏色是否與背景的顏色協調而煩惱。
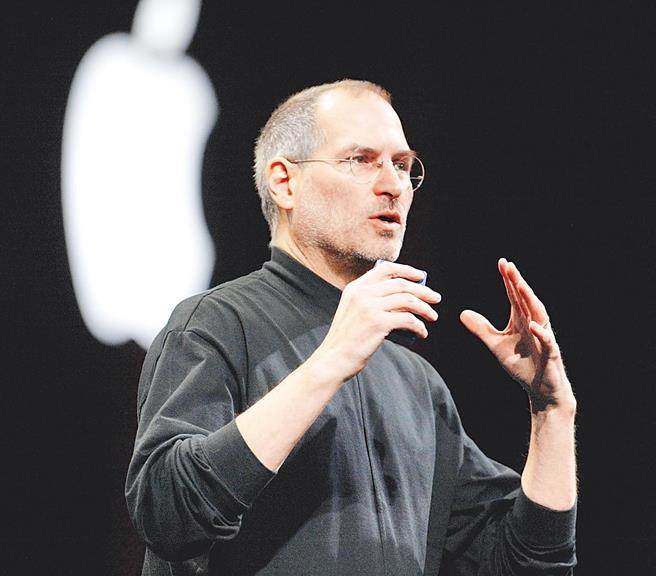
單色PPT的特色就是簡約,簡約不是簡單更不是簡陋
簡約是希望在一頁PPT上只展示一個主題,如果有多個主題需要展示,就要把它們分開放在不同的頁面上。
好的PPT不怕頁數多,怕的是為了減少PPT頁數,把所有的東西都堆在一頁上。
試想一下,如果賈伯斯的PPT堆滿了文字、產品的參數,還能那麼吸引人嗎?
今天就來分享PPT的製作精髓!
1.版式
如果版面上只有一個焦點,放的位置就要特別考慮了。例如純文字的話焦點要在垂直中間偏上一點的位置。
如果是圖片和文字混合排列,則左側 1/3 的地方放置圖片,右側 2/3 的地方放置文字。
2.背景色
背景色設置為單色。如果你感覺單色的比較單調的話,可以做漸變色的效果。選擇設計→背景樣式→背景格式→填滿。
選擇色彩→自訂→調整 RGB 數值。
第一個漸變光圈 R10,G19,B30。
第二個漸變光圈 R20,G38,B60。
第三個漸變光圈 R81,G105,B133。
3.圖表
圖表的顏色可以豐富一些,可以突出重點一些,例如突出其中一個的資料,可以這麼操作:
首先在“插入”→“圖表”中選擇“立體圓形圖”,
接著在“圖表工具”→“版面配置”→“圖例”中選擇“左側顯示圖例”,
再右鍵點擊圖表選擇“立體旋轉” 調整適合數值,
最後選中圓形圖你想突出的重要部分,用滑鼠輕輕向下移動一點。
4.圖片
做PPT就要用圖說話,很多時候一張好圖勝過千言萬語。挑選圖片時要注意,
有的圖片有自己的白色背景,怎麼看都感覺怪怪的,需要去掉才能跟PPT的背景完美地融合。
那怎麼才能去掉圖片的背景呢?PPT 2010 新增加了“移除背景”圖片處理工具,我們要借助它的力量。
選中圖片,在 “圖片工具”→“格式”中選擇“移除背景”,
就可以看到“標示區域以保留” 和“標示區域以移除”兩個按鈕。
調整選擇框的大小劃定將要刪除的區域,然後點擊“標示區域以保留”,標記需要保留的部分,再點擊“標示區域以移除”,
標記需要刪除的部分,最後選擇“保留變更”即可。
PPT 修改圖片的效果雖然比不上 Photoshop,但是基本能滿足我們製作 PPT 的要求了。
5.動畫
用多種動畫效果組合成新的效果。例如把一張圖片從中間移動到左側並略微縮小(這個效果的名稱是“神奇移動”),在 PPT 中可以用兩種動畫組合實現:
選中圖片通過動畫選項添加動畫,然後選擇“效果選項”中的“線條”,移動路徑的末端(紅色箭頭) 到你想要的位置,
再選擇“新增動畫”→“強調”→“放大縮小”,
接著打開“動畫窗格”,
在“效果選項”→“大小”→“自訂”裡輸入“90%”,
最後在“動畫窗格”→“動畫2”中選擇“與前動畫同時”即可。
延伸課程
文章節錄:PPTOK
圖片出處:1